To play any PC game with USB controller is possible, i will show you in this article 2 different tricks. First trick is for old games (usually games before 2010) and the second trick for new games (after 2010).
Many new released games require an Xbox controller, but the Xbox controller is expensive compared to the cheap USB controller. So no need to play PC games on keyboard from now on because i will show you how to play any PC game with USB controller.
How to play any PC game with USB controller
1st trick for New games
To play any PC game with USB controller, especially the New games of the few last years, you need a program called Xbox ce. As you know most new games require an Xbox controller only. Even when you connect your PC controller, the game will not detect it.
That is why you need to use the Xbox ce program that tricks your game to detect your USB PC controller as an Xbox controller. Just download this program from this link: Xbox ce Download Link .
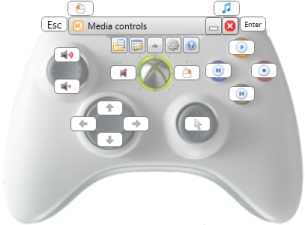
The zero delay joystick encoder certainly gets the job done and it makes it exceptionally easy to add a joystick onto any computer be it a full PC, Raspberry pi and so-on. For its super low cost we couldn’t even feel bad if it sets itself on fire. USB Version Classic N64 Controller, SAFFUN N64 Wired USB PC Game pad Joystick, N64 Bit USB Wired Game Stick for Windows PC MAC Linux Genesis Raspberry Pi Retropie Emulator Plug & Play (Orange) Limited time offer, ends 12/10. Model #: B07Z7VQKND; Item #. The best PC joysticks are going to be more important in 2020 than anyone could have imagined. Not only is the stunning and expansive Microsoft Flight Simulator now available, but we've also got. Radio-player controlled from the system tray or by joysticks. Switching configurations while playing, with speech-notifications. Macros and Toggle Switches with speech-notifications. Emulates DualShock 4 Touchpad as Mouse. Keyboard and Mouse to Keyboard and Mouse emulator. Separate Deadzone for each Axis and presets for all the axes.
After Downloading the Xbox Emulator just follow these step by step instructions in my YouTube Tutorial video below:
World Of Joysticks Xinput Emulator
If the Xbox ce program shows error or crash then you need to download the Net-framework 4.6 , Direct X and Microsoft Visual C++. If you don’t have these then download them from these links below:
▷ Netframework 4.6 Link
▷ Direct X Link
▷ Visual C++ Link
Remember that you must close the Xbox ce program before running the game. Also don’t forget to save the settings so that you don’t need later to do everything again. You can also copy the new files to any other game you want.
2nd trick for Old games
To play any PC game with USB controller, especially the old games, just follow this second trick. All you need is to download a program called “Joytokey” and then assign the Keyboard buttons of the game to the USB controller.

Joystick Controller For Pc Download
This program will trick your game and let you play with your USB controller as if you are playing with the Keyboard. Just Download this program from this link: JoytoKey Downlaod Link .
After downloading this JoytoKey program, extract it then open the program. Now you should open your game and go to settings where you can see the Keyboard buttons needed for the game. Then memorize or take a screenshot and assign your USB controller buttons to Keyboard keys as you want.
For more clear instructions just watch my YouTube Tutorial video below:
Unlike the Xbox ce program, this JoytoKey program should be kept open when starting your game. You can also use your Joystick Analog as a Mouse for your PC which sounds very cool.
Finally i hope this article will help you to play any PC game with USB controller. Please comment below if it helps you and share this article with your friends to support me.
Imagine this – You wanted to play your favorite games on your PC. You were super excited about exploring the virtual and magical world. But, when you plugged in your USB controllerin your Windows 10 PC, you realized something is wrong.
We understand this is your nightmare come true but don’t panic yet. You are not the only one who has had a hard time using a USB controller on a Windows 10 PC. However, like many things in life, there’s a solution to this difficulty, and we are here to present it to you!

How to Use USB Controller on PC Windows 10?
Connect your USB controller
Before you start doing anything, make sure you connect your controller to your PC. You just have to plug it in as usual.
Search your Settings
Now, your actual journey starts! It is from the Settings of your PC. Navigate to it through the Start Menu. Here, you will find Devices. Under Devices, go to Printer and Scanners.
In the end, you will see Devices and Printers under Related Settings. It will look like a link and not a button. It is usually blue in color. Click on it.

Edit the controller settings
When you open Devices and Printers, you will see the icon of your controller there. Right-click on it and click on Game Controller Settings. Choose Properties, go to Settings, and click on Calibrate.
NOTE: If you do not see the icon, try connecting your USB controller again. If the problem persists, check the controller’s drivers. Install the latest ones and ensure that they are updated.
Start the calibration
You don’t need to do much here. The Calibration Wizard will take over and go through the steps by itself. If you get prompts for any action, read the prompt and take a call. We cannot go into the specifics here because the prompts will depend on the type of controller you are trying to connect.
Remember, you will need to move and press the buttons as and when asked for so that the calibration is perfect. So, keep your controller ready and do not let your mind wander to other things during this step.
Test your controller
Once you get a notification that the calibration is done, make sure you test your controller. Sometimes, it may not happen properly, or some errors might arise. So, it is best to do a test run before using the controller. In Properties itself, on top, beside Settings, you will see a Test option for this. Click on it.
Start making movements and pressing buttons on your controller. The PC will identify the movements, and this will reflect on the screen as well. See the feedback mechanism and ensure that you are comfortable with the responses.

If everything is fine, you can start playing immediately!
It may be time-consuming, but you need to learn how to configure your game controller to Windows 10. Otherwise, every game you play will frustrate you, and you will end up wasting money on a new controller. This is a one-time exercise that will save you a lot of hassle. Trust us!
If you have any doubts or concerns, please feel free to Comment, and we will be happy to help you out.
