Someday you may need to get the SSL certificate of a website and save it locally.
- Problem Verifying The Certificate From The Server Unavailable
- Office Communicator Problem Verifying The Certificate From The Server
- Problem Verifying The Certificate From The Server Settings
- Lync Error Problem Verifying The Certificate From The Server
- Lync 2010 Problem Verifying The Certificate From The Server
- Problem Verifying Certificate From Server
How do I verify and diagnosis SSL certification installation from a Linux / UNIX shell prompt? How do I validate SSL Certificate installation and save hours of troubleshooting headaches without using a browser? How do I confirm I've the correct and working SSL certificates? It says, 'There was a problem verifying the certificate from the server. Please contact your system administrator'. I have valid certificate for OCS on my machine.
- WinSCP does verify the certificate against certificate roots in Windows certificate store. WinSCP session log records the process. You need to use the -certificate switch only if the certificate is not signed by a trusted root certificate or if it is a self-signed certificate.
- Fix: Web deploy - could not verify the server certificate Fix for 'Web deployment task failed. (Connected to the remote computer ('xxx') using the specified process ('Web Management Service'), but could not verify the server’s certificate. If you trust the server, connect again and allow untrusted certificates.
For example, you could get an error saying that you can’t clone a Git repository due to a self-signed certificate and to resolve this issue you would need to download the SSL certificate and make it trusted by your Git client.
In the following article i am showing how to export the SSL certificate from a server (site URL) using Google Chrome, Mozilla Firefox and Internet Explorer browsers as well as how to get SSL certificate from the command line, using openssl command.
Cool Tip: Create a self-signed SSL Certificate! Read more →

Export SSL Certificate
Google Chrome
Export the SSL certificate of a website using Google Chrome:
- Click the
Securebutton (a padlock) in an address bar - Click the
Show certificatebutton - Go to the
Detailstab - Click the
Exportbutton - Specify the name of the file you want to save the SSL certificate to, keep the “Base64-encoded ASCII, single certificate” format and click the
Savebutton
Mozilla Firefox
Export the SSL certificate of a website using Mozilla Firefox:
- Click the
Site Identitybutton (a padlock) in an address bar - Click the
Show connection detailsarrow - Click the
More Informationbutton - Click the
View Certificatebutton - Go to the
Detailstab - Click the
Exportbutton - Specify the name of the file you want to save the SSL certificate to, keep the “X.509 Certificate (PEM)” format and click the
Savebutton
Problem Verifying The Certificate From The Server Unavailable
Cool Tip: Check the expiration date of the SSL Certificate from the Linux command line! The fastest way! Read more →
Internet Explorer
Download and save the SSL certificate of a website using Internet Explorer:
- Click the
Security reportbutton (a padlock) in an address bar - Click the
View Certificatebutton - Go to the
Detailstab - Click the
Copy to File...button - Click the
Nextbutton - Select the “Base-64 encoded X.509 (.CER)” format and click the
Nextbutton - Specify the name of the file you want to save the SSL certificate to
- Click the
Nextand theFinishbuttons
OpenSSL
Get the SSL certificate of a website using openssl command:
Short explanation:
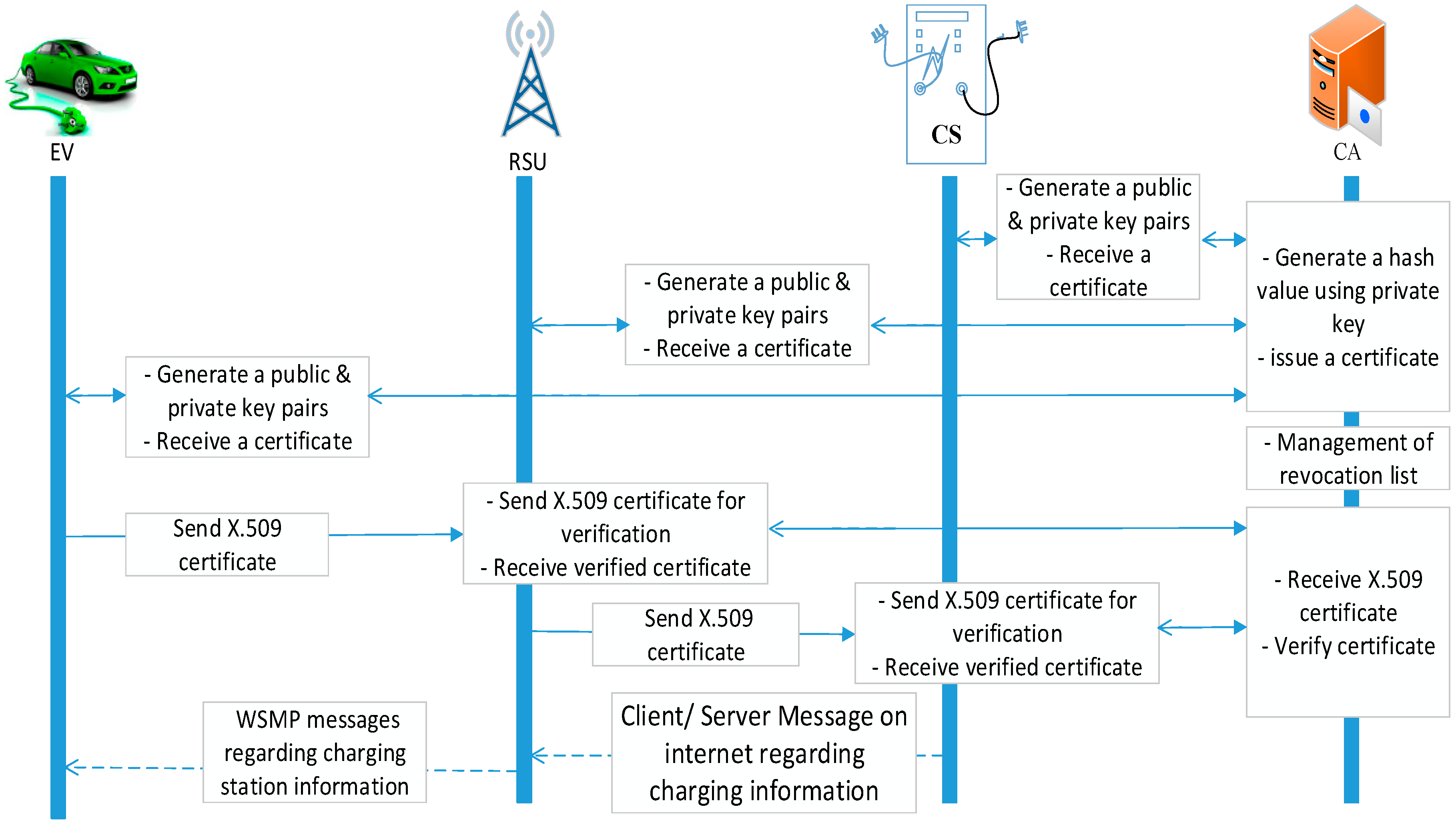
| Option | Description |
|---|---|
-connect HOST:PORT | The host and port to connect to |
-servername NAME | The TLS SNI (Server Name Indication) extension (website) |
certificate.crt | Save SSL certificate to this file |
Example:
- Common iTunes Tips
- iTunes Backup/Restore Tips
- iTunes Library Tips
- iTunes Update Problems
by Jenefey AaronUpdated on 2020-09-14 / Update for iTunes Tips
Office Communicator Problem Verifying The Certificate From The Server
When I plug my iPhone into iTunes I get this message 'iTunes can't verify the identity of the server play.itunes.apple.com' and my iPhone does not appear in iTunes so I am unable to sync.'
Have you ever met with the same problem with the user we mentioned? In fact, there are many different descriptions of this kind of issue. iTunes can't verify the identity of the server 'safebrowsing.clients.google'/'xp.apple.com'/'play.itunes.apple.com'/'albert.apple.com', etc.
In fact, this iTunes error sometime caused by the local system time of computer, certificate expired, or iTunes lose files, thus iTunes cannot connect to the server. In this article, we will show you how to fix 'iTunes can't verify the identity of the server' in details.
Part 1. What Does It Mean When iTunes Can't Verify the Identity of The Server?
When you see the iTunes can't identify server error shown as below, it means that iTunes has tried exchanging data packages with the server used to process information, and the ID of the server has not been recognized as valid.
The common iTunes cannot verify the identity of the server errors are:
- iTunes can't verify the identity of the server 'upp.itunes.apple.com'.
- iTunes can't verify the identity of the server 'init.itunes.apple.com'.
- iTunes can't verify the identity of the server 'ax.itunes.apple.com'.
- iTunes can't verify the identity of the server 'se2.itunes.apple.com'.
- iTunes can't verify the identity of the server 'safebrowsing.client.google.com'.
- iTunes can't verify the identity of the server 'pd-st.itunes.apple.com'.
Part 2. How to Fix 'iTunes can't verify the identity of the server' on Mac and PC
These server-verifying errors always happen after iTunes is launched for the first time or after its update. Below are some efficient tips to get rid of iTunes can't identify server error.
Method 1. Fix iTunes Cannot Verify the Identity of the Server via Tenorshare TunesCare
Problem Verifying The Certificate From The Server Settings
For solving errors like that, we recommend you a free tool Tenorshare TunesCare to have a try. This software is designed for fix all iTunes syncing problems as well as various iTunes errors. Below is a simple guide on how to fix iTunes can't verify the identity of the server Windows 10/8/7/Mac with Tenorshare TunesCare.
When launch Tenorshare TunesCare, you will see the interface below, click 'Fix All iTunes Issues' for fixing the iTunes on your computer.
Click 'Repair Now' to start downloading the repair driver for iTunes.
After the download process is done, Tenorshare TunesCare will automatically begin to repair iTunes. Wait for minutes and iTunes will restart again.
Using Tenorshare TunesCare to fix iTunes data, this process will add the missing files or replace the error files. Ensure the version and data of iTunes can be important to avoid issues like iTunes can't verify the identity of the server happen.
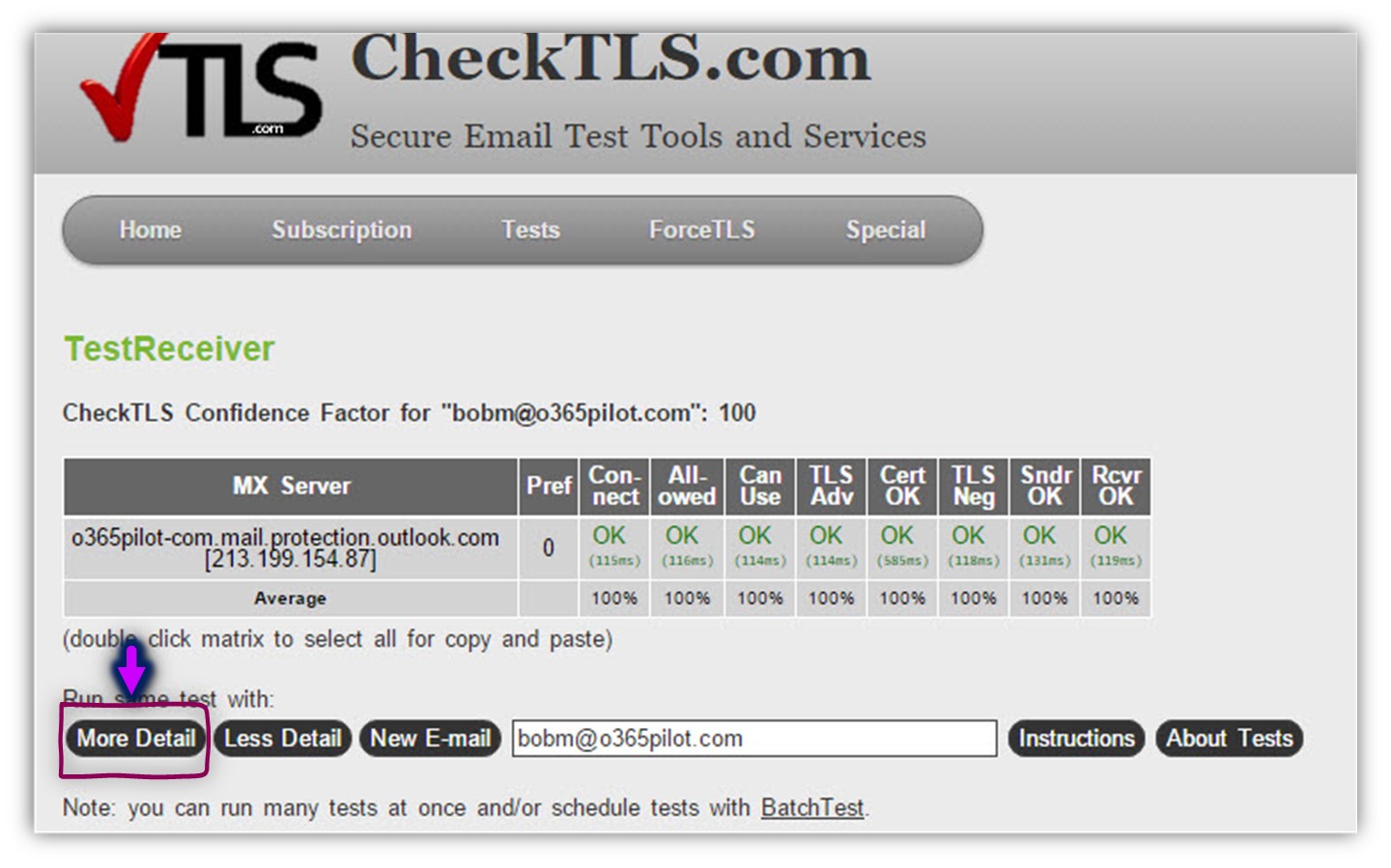
Method 2. Change the Certificate Settings to Fix iTunes Can't Verify the Identity of The Server Mac
Many Mac users experienced server verifying errors whenever they launch iTunes. Changing the certificate settings is tested works to fix iTunes can’t verify the identity of the server but it will bypass the built-in security for trusting unknown certificates.
Lync Error Problem Verifying The Certificate From The Server
- Close iTunes and the App Store are closed.
Run Finder and go to Applications > Utilities > Keychain Access.
In the Keychains section, go to System Root > Certificates under Category.
- Check for certificates, which have a little blue dot with a plus sign next to them.
- Open the certificate and click on the triangle next to Trust.
- Set Secure Sockets Layer (SSL) to No value specified.
- Close that certificate and double-click the certificate to open it up again.
Select “Use System Defaults” in “When using this certificate”.
- Close the certificate and the blue dot next to the certificate will disappear.
- Repeat the steps above for all certificates that have a blue dot next to their name.
Method 3. Remove the Verisign Certificates to Fix iTunes Can't Identify Server
Deleting Verisign certificates is another way to fix iTunes cannot identify the identity of the server. Follow steps blew to have a try.
- Open Keychain Access from Applications > Utilities.
- Find Verisign certificates and export them.
Delete the Verisign certificates from Keychain Access.
Method 4. Set Correct Date and Time to Fix iTunes Can't Identify Server
Using the wrong date and time can cause iTunes cannot verify the identity of the server error. Make sure that System Time Zone matches with your location.
On Windows 10/8, go to System Preferences > Date & Time. Turn on 'Set time automatically' and 'Set time zone automatically'.
On Mac, go to System Preferences > Date & Time. Click the padlock to unlock changes and turn on the option to Set date and time automatically.

Method 5. Reset Keychain Login Password to Fix iTunes Can't Identify Server
You can also try to reset Keychain login password if you get iTunes can’t verify the identity of the server error on Mac.
- Run Keychain Access from Applications > Utilities.
- From the left pane, select Login.
From the Edit menu, choose Change Password for Keychain login.
Enter your old password and the new password. Finally click OK to save changes.
Lync 2010 Problem Verifying The Certificate From The Server
Summary
Problem Verifying Certificate From Server
That’s all about how to fix iTunes can't verify the identity of the server on Windows 10/8/7 and Mac. If you find this article helpful, favorite it and give Tenorshare TunesCare a download. When you meet other problems like iTunes cannot sync with iPhone 11/XS/X/8/7/7 Plus/SE/6s/6/5s/5, iPad, or iPod touch, you can also connect your devices with Tenorshare TunesCare and let them back to normal.
