The features affected in each application depend on the version of Office on your computer, but in general, you lose editing and creating functionalities. This means that during the period your Office is unlicensed, you cannot create new documents or edit existing ones. Your Office apps will become more of viewers than anything else. Office 2019 will likely appear around the same time of the year, in that same order. Microsoft now issues two Office 365 ProPlus feature upgrades — ProPlus is the standard suite that provides rights to the locally installed applications, including Excel, Outlook and Word, for 365 subscribers — annually. The user can view and print Office documents, but can't create or edit documents. You can try these steps to fix this problem: Check that the user is assigned a license for Microsoft 365 Apps. Check that the user signs in with her user account for Office 365 if the Activate Office dialog box appears when the user opens an Office program. This is a Key Card which you use to renew your Microsoft Office 365 subscription. It is available at discount over MRP on Amazon. Once activated it includes all the latest features of the Microsoft Office product for duration of subscription.
- Most Features Are Disabled Because Your Office Product Is Inactive Referred
- Most Features Are Disabled Because Your Office Product Is Inactive 2016
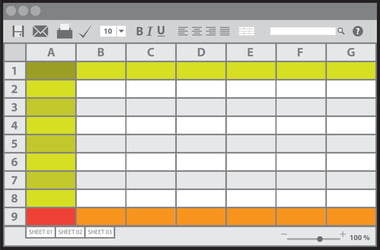
On Windows, Acrobat 10.1 introduced a sandbox called Protected View (PV). With 11.0, the feature is improved and extended to Reader. PV is a highly secure, read-only mode that blocks most actions and application behavior until the user decides whether or not to trust the document.
Note
In Reader, Protected View is only supported when Protected Mode is enabled. There can by no HKCU or HKLM Protected Mode registry preference set to 0 (off) when Protected View is enabled.
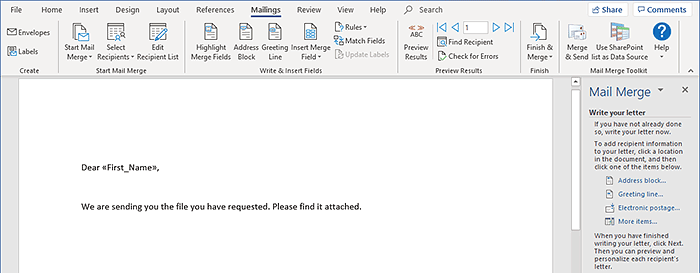
Most Features Are Disabled Because Your Office Product Is Inactive Referred
PV is another defense-in-depth feature that is tightly integrated with the existing enhanced security feature. PV in Acrobat leverages the successful sandbox implementation already in place for Adobe Reader while providing a user experience that should be familiar to Microsoft Office 2010 users.
Protected View
Overview¶
Under the covers, the PV sandbox is similar to Reader’s Protected Mode sandbox, but is built on a stronger model which provides greater protections. Just like Reader, Acrobat strictly confines the execution environment of untrusted programs; that is, any PDF and the processes it invokes. When PV is enabled, Acrobat assumes some or all PDFs are potentially malicious based on user preferences and confines processing to a restricted sandbox.
Due to the rich nature of Acrobat’s capabilities, Acrobat’s behavior with PV enabled is slightly more complex than Reader’s. The Acrobat team has specifically tailored application behavior for two types of scenarios: viewing PDFs with the standalone application and viewing PDFs with a browser. The rationale behind providing two protection experiences was driven by a need to preserve usability as well as the right level of functionality and security in each mode.
PV in a standalone product¶
Most Features Are Disabled Because Your Office Product Is Inactive 2016
Note

With 11.x, PV behaviors in the standalone product and the browser are identical.
In the standalone application, behavior is simple and parallels the Protected View provided by Office 2010. During a file download and/or save, web browsers and email programs typically mark documents such as Internet files and attachments with a “potentially unsafe” flag. When you open such a document, Acrobat displays a warning bar at the top of the viewing window. In this state, many of Acrobat’s features that interact with and change the document are disabled and the associated menu items are greyed out in order to limit user interaction.
The view is essentially read-only, and the disabled features prevent any embedded or tag-along malicious content from tampering with your system. Once you’ve decided to trust the document, choosing Enable All Features exits PV, re-enables all menu items, and provides permanent trust for the file by adding to enhanced security’s list of privileged locations (see Integration with enhanced security. The document is now open in a full, unsandboxed Acrobat process.
Protected View: Yellow message bar
PV in a browser¶
When a PDF is opened in a browser, Protected View provides a streamlined experience that doesn’t utilize a warning bar. Instead, browser-based PDFs provide a Reader-like experience for documents that have been “rights enabled.” That is, all of Reader’s features are available in addition to features that become enabled when a document author uses Acrobat to extend features to Reader users. These features include signing existing form fields, adding new signature fields, saving form data, etc.
In this respect, a PDF in the browser’s Protected View is more capable than a PDF in the standalone Protected View. On the other hand, the browser-based capabilities are always limited while the standalone application enables users to achieve full functionality with a single click of a button.
| Feature | Standalone | Browser |
|---|---|---|
| Drag-drop PDFs to the reading or navigation pane | No | Yes |
| Printing | No | Yes |
| Advanced Printing | No | No |
| Saving | No | Yes |
| Pan and Zoom | No | No |
| Loupe Tool | No | No |
| Reading mode | No | Yes |
| Full screen mode | No | Yes |
| Feature | Standalone | Browser |
|---|---|---|
| Drag-drop PDFs to the reading or navigation pane | No | No |
| Printing | No | No |
| Advanced Printing | No | No |
| Saving | No | No |
| Pan and Zoom | No | No |
| Loupe Tool | No | No |
| Reading mode | No | Yes |
| Full screen mode | No | No |
Configuration¶
UI and registry config¶
Protected View can be enabled, disabled, and configured in other ways to provide the level of security you need. That is, you decide when and how to use Protected View based on your level of trust for the PDFs you interact with.
- Go to Preferences > Security (Enhanced).
- In the Protected View panel, select one of the following to set
iProtectedView:
Registry configuration enables pre and post deployment configuration via the Customization Wizard, scripts, GPO, and other IT-centric methodologies. The application often uses internal keys that aren’t visible by default. If the requisite key does not exist, manually create it.
| Keyname | Default | Summary |
|---|---|---|
| {keyname} | {defaultvalue} | {summary} |
Trust overrides¶
There are several ways to assign trust so that this feature works in a trusted context:
- Users can trust documents on-the-fly when the PDF opens: When the Yellow Message Bar appears, choose the Options button and then trust the document once or always.
- Create a privileged location via the UI for the file, folder, or host.
- Create a privileged location via the registry/plist by placing a
tIDat: - Choose Trust sites from my Win OS security zones. Trust is assigned when PV is set to Potentially Unsafe locations. When set to All Files, then OS trusted sites does allow PDFs to open outside of PV.
Locking Protected View¶
Protected View can be locked so that the end user cannot change the setting. When locked, the user interface is disabled (greyed out). To do so, simply set the HKLM key as you would HKCU:
Verifying PV is on¶
While you can verify whether the application has Protected View enabled by viewing the Enhanced Security panel, it is also possible to verify the document you are currently viewing is subject to Protected View’s protections.
Note
When using the standalone application, verification should be obvious since a document that opens in Protected View displays the Yellow Message Bar.
To verify if the browser-based document you are viewing is opened in Protected View:
- Open a PDF in a browser.
- Right click on the document.
- Choose Document Properties > Advanced tab. When Protected Mode or View is invoked, the status will be Protected Mode: On.
Unsupported configurations¶
When Protected View cannot launch due to an unsupported configuration, a dialog alerts the user of the incompatibility and provides the user with the option to disable Protected View.
Unsupported configurations for Acrobat running in Protected View change across releases as the product evolves. For example, Protected Mode supports Citrix and Windows Terminal Services deployments with 10.1. For a list of unsupported configurations and workarounds, see http://kb2.adobe.com/cps/860/cpsid_86063.html.
Unsupported configuration dialog for 10.x
Unsupported configuration dialog for 11.x
FAQs¶
Design principles
Some of the high-level design criteria for Protected View include the following:
- PDFs in a browser are more functional than PDFs in a Reader’s sandbox: For PV in a browser, the UI provides access to all of the features provided by Reader as well as the features that are available for any rights enabled document when viewed in Reader.
- As secure as sandboxed Reader: Acrobat leverages the same technology and implementation as Reader and is just as secure.
- Transitioning out of PV should be simple: In PV, exiting the read-only mode is as simple as choosing Enable All Features.
- Disabled features should not be hidden: If a feature is not enabled in the sandbox, the UI still displays the disabled feature in the menu as a greyed out item.
- Trust can be assigned to documents so that they bypass PV restrictions: Because of its integration with enhanced security, users can specify files, folders, and hosts as privileged locations that are not subject to PV trust restrictions. PDFs originating from a privileged location will not open in PV.
System requirements?
Due to the fundamental differences in OS and product implementations, sandbox designs must be tailored to each environment. The current release includes support for the following:
- Adobe Acrobat 10.1 or later.
- Windows 32 and 64 bit platforms, including XP SP3. Adobe’s initial efforts focus on hardening its Windows products because there are more Windows users and Windows applications with proven sandboxing implementations.
- Any supported browser. PDFs opened in a browser run inside Acrobat’s sandboxed process. For IE, Acrobat uses IE’s trust zone settings.
When should Protected View be enabled or disabled?
Protected View should be enabled all the time for casual users who interact with PDFs in unsecure environments. There are a limited number of cases where you might want to disable Protected View:
- In enterprise settings where PDF workflows are entirely confined to trusted environments under an administrator’s control.
- If you have third-party or custom plugins that cause issues when running in Protected View. For example, some workflows that use ActiveX plugins may not work by default.
How many processes should be running when I use Protected View?
Open the process explorer or task manager. When in Protected View, two AcroRd32.exe processes will be running alongside the Acrobat.exe process. More processes will appear based on how many browser instances you have viewing a PDF, invoked shell extensions, and iFilter.
Protected View: processes
For those who routinely use text documents, spreadsheets or presentation slides at work or study, Microsoft Office is nigh on indispensable. You can as well say it is in a league of its own when it comes to the total package for creating, managing and forwarding documents in any common format. Even though pretenders to the Office throne have sprung up in recent times, it remains a fact that no other application bundle comes close to the ease, sheer versatility and plain old familiarity we get with Microsoft Office.
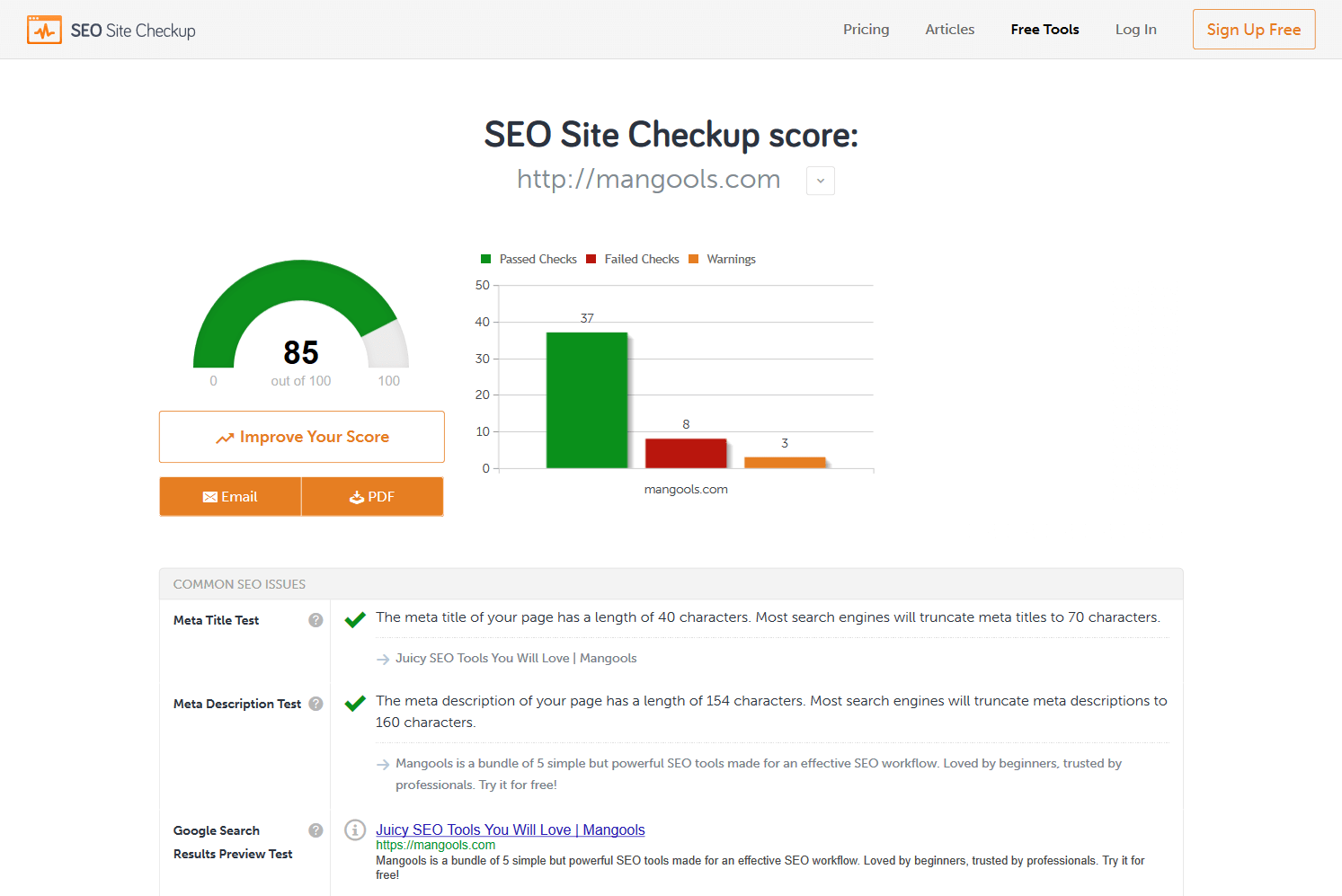
Most computers not called a MacBook ship with some version of Microsoft Office already installed. Usually, it is not the complete package of legacy apps — Word, Excel, PowerPoint, Outlook, Access, Publisher, along with OneDrive and Skype services — but Microsoft Word, and perhaps Excel and PowerPoint too. Moreover, it is not the full version of these applications but a limited period version that becomes unlicensed after the stipulated time expires.
So, the bundled productivity apps that make up Microsoft Office on a new Windows computer are there on a trial basis, unless the activation has been paid for by the OEM (unlikely). The trial period usually lasts for 30 days, after which Windows tells you to activate Office. Sure, you’d like to do that, but there’s just one little problem: Office is very expensive. The Home and Student edition of Office 2019 contains just Word, Excel and PowerPoint yet costs $119.99 as a one-time purchase, while Office 365 Home will set you back $79.99 a year (or $7.99/m).
With the exorbitant costs, it is understandable if you aren’t in a hurry to fork out money to fully activate Office. But what happens if the trial period finishes and Office remains unlicensed? Read on to find out.
What if my Microsoft Office is not activated?
Common sense says that if you’re using an unlicensed version of Office, you should get reduced functionality, and this is precisely what happens. The features affected in each application depend on the version of Office on your computer, but in general, you lose editing and creating functionalities. This means that during the period your Office is unlicensed, you cannot create new documents or edit existing ones. Your Office apps will become more of viewers than anything else.
Before the advent of Office 365, PC users activated Office through product keys that either came with the Office installation disc or were purchased online. The current method uses your Microsoft account details stored in the cloud. Since Office now adopts a subscription model, aside from special versions like the Home and Student edition that are bought through a one-time payment, you now have to pay subscription fees at specified intervals to keep using Office.
Back to the question at hand, how your Office behaves after the 30-day free trial ends depends on your sign-up method. Those who got Office shipped with their new computers will get a flashing prompt asking them to pay for a version of Office. On the other hand, if you downloaded Office through the Office 365 website, you will get no such message. Instead, if you have enabled recurrent billing, you are automatically migrated from trial mode to full mode at the expiration of the free trial. Your account is also billed with the amount of the version of Office you have chosen for the specified duration. Therefore, if you intend to use Office on a trial basis only, it is important you do not activate this feature; you can still manually pay for Office activation after receiving a prompt.
In the actual applications like Word, Excel, PowerPoint and Publisher, you get one of several types of action messages informing you that your Office has been deactivated and you should make a purchase. In Microsoft Word, you get one of these messages:
- PRODUCT DEACTIVATED To keep using Word without interruption, please reactivate now: This is a rectangular orange strip between the toolbar and the page, containing a white Reactivate button next to the message
- We’re sorry, something went wrong and we can’t do this for you right now. Please try again later error message: This shows up as an error bar; at which point one is unable to make use of the application
- Unlicensed Product/Product Activation Failed: Both of these show up on the title bar next to the title of the opened document. If the latter message shows up instead of the former, it is still possible to use the full functionalities of Word for an indeterminate period
- Microsoft Office Activation Wizard: Pops up the minute a Word document is opened. It tells you your copy of the application isn’t activated and contains options for (re)activation
Effects of deactivation on Office apps for Windows
If your Office trial period expired and you are yet to reactivate it, a lot of things can happen when you want to use any of the applications. One of these happens if Microsoft Office is not activated or licensed:
- Constant Product Activation Failed messages
- Error messages telling you your copy of Word, Excel, might be counterfeit
- Disabled features, increasing in severity as time goes by
- In some versions of Office, you get a dialog to enter your product key
- In Office 2019, you get a sign-in prompt
- If you signed up through Office 365, your account is disabled 31-120 days after deactivation
- Your account is decommissioned and closed, permanently erasing you from the Office program
How to unlock unlicensed Office 2016/2019
If you don’t want your Office disabled, you can just pay for activation and renew your Office license. That way, you keep enjoying the awesome features of Word, Excel and other Office apps on your Windows computer. There are two methods to use for Office activation:
- Purchase a license online
By buying a license direct from Microsoft online, you don’t have to leave the comforts of your home. Just go to office.com/renew and choose the version of Office you want to purchase.
- Select the Renew now option to pay a yearly subscription
- Select the Renew with a monthly subscription option to pay monthly rentals for Office
If you want your Office automatically renewed, enable recurring billing, otherwise turn it off.
- Renew with a product key
If you buy a physical Microsoft Office disc that comes in a physical box or card, you should see the 25-character product key somewhere on the inside. Alternatively, the seller might send it in an email. Go to Office.com/setup and log into your Microsoft account. Then enter your product key to activate your copy of Office.
With activation completed, you should be able to enjoy the full features of Office. Beware though, your Office apps can be a target for phishing and malware attacks, especially if you use the internet often. To safeguard your applications and ensure that no problems develop when using Office, we recommend Auslogics Anti-Malware for the total obliteration of dangerous and harmful items on your computer. Just download and install it and let it scan your computer for potential sources of damage. It will quarantine them. It will also automatically block any phishing attempts or bogus messages and documents that might compromise your computer’s safety.
Protect PC from Threats with Anti-Malware
Check your PC for malware your antivirus may miss and get threats safely removed with Auslogics Anti-Malware
If you learned something about Office from this article, please let us know in the comments.
