- Verify that they are a pair with ssh-keygen -y -f /.ssh/idrsa && cat /.ssh/idrsa.pub (replace idrsa with your filename). This will display the public key contained within your private key, and then the 2nd part will display your actual public key.
- ON windows if you have git for windows installed, run git-gui. Then click Help then click Show Ssh Key, then click Generate Key. While you're at it, then copy to the clipboard, and then go to your Gitlab account page and add the SSH key to your Gitlab account's ssh settings.
- The SSH keys are generated on the “Client” machine Delete the directory “/.ssh” from both the client machine and the GitLab server Now, create the SSH Key pair on the client machine using the command ssh-keygen -t rsa -b 4096 -C ' user@gitlab-example.com ' Define the IP Address in the “ /etc/hosts ” file on Client machine.
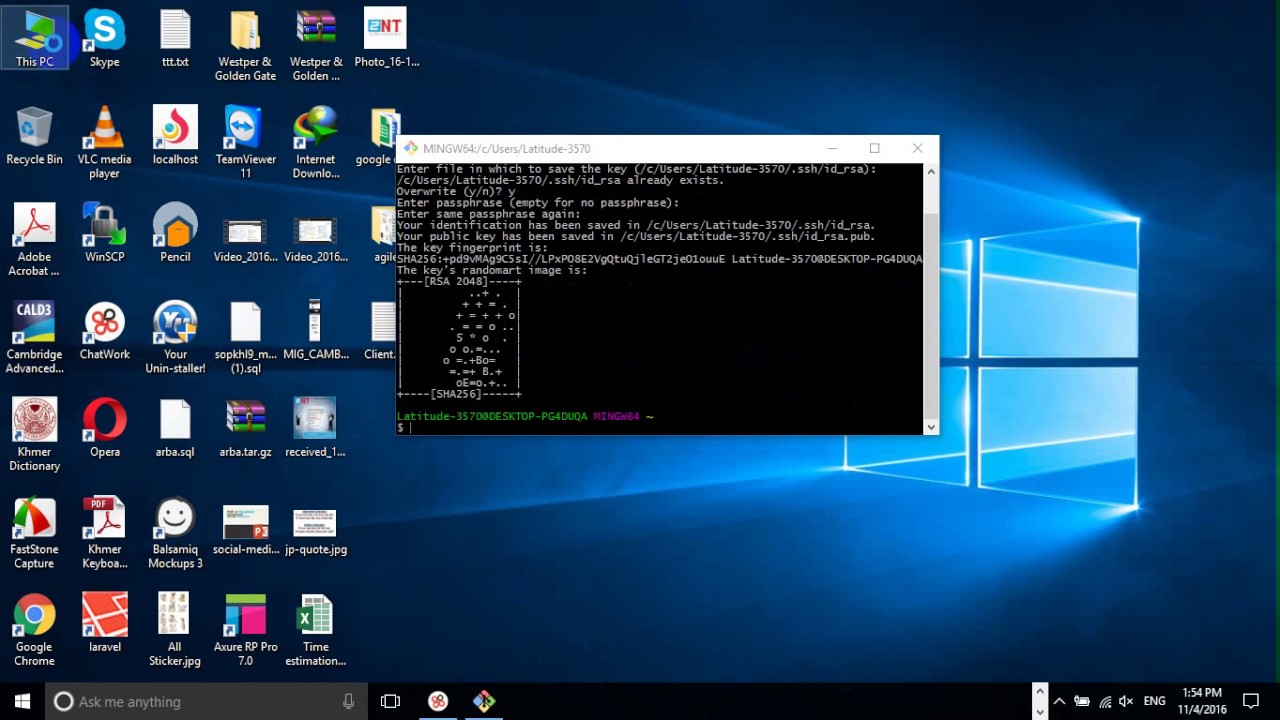
First we need to generate key pair. Type this command on Git Bash: ssh-keygen -t rsa. For now, we can just press Enter to use default key name and empty passphrase. ‘idrsa’ is the private key, and ‘idrsa.pub’ is the public key. Next we want to put the public key to the remote server.
- GitLab Tutorial
- GitLab Basics
- GitLab Users and Groups
Add Ssh Key Gitlab
`- GitLab Issue Tracker


- GitLab Instance Management
- GitLab Continuous Integration
Gitlab Ssh Key Get
- Selected Reading
Description
The SSH stands for Secure Shell or Secure Socket Shell used for managing the networks, operating systems and configurations and also authenticates to the GitLab server without using username and password each time. You can set the SSH keys to provide a reliable connection between the computer and GitLab. Before generating ssh keygen, you need to have Git installed in your system.
Creating SSH Key
Step 1 − To create SSH key, open the command prompt and enter the command as shown below −
Gitlab Ssh Keys Windows
It will prompt for 'Enter file in which to save the key (//.ssh/id_rsa):', just type file name and press enter. Next a prompt to enter password shows 'Enter passphrase (empty for no passphrase):'. Enter some password and press enter. You will see the generated SSH key as shown in the below image −
Step 2 − Now login to your GitLab account and click on the Settings option.
Step 3 − To create SSH key, click on the SSH keys tab at left side of the menu.
Step 4 − Now go to C drive, you will see the file with .pub extension which was generated in the first step.
Step 5 − Next open the key.pub file, copy the SSH key and paste it in the highlighted Key box as shown in the below image −

Step 6 − Click on the Add Key button, to add SSH key to your GitLab. You will see the fingerprint (it is a short version of SSH key), title and created date as shown in the image below −
